How to Flash Screen (HMI) and Controller (DSP) Firmware on a Thunder Bolt Laser using the Screen and USB
Preface: This article covers flashing the firmware on your Bolt, for either the Screen or the Controller.

Be sure to perform this only under the guidance of Thunder Laser USA. Make sure you have stable power and have time to be at the machine. Failure to perform this procedure correctly can cause hardware failure.

If your screen is in Chinese at the start, just wait for the homing screen to time out (like 60 seconds) if x/y drivers are not plugged in and then change the language based on this article.
Quick Start Guide:

If you are performing a DSP replacement and not just upgrading to the newest firmware on your original controller, then be sure to write your machine settings to the New controller prior to doing any firmware updates to the controller. You may have to set up USB or Ethernet connections prior to flashing so that you can write your machine settings. This is referenced in Step 3 of the How to Replace Your DSP Guide.
Video on How to Flash the HMI Screen and DSP Controller:
Complete Guide:

Thunder advises that you update update the HMI screen first and please don't cycle the machine, then update the Ruida DSP controller, both to the latest available firmware that can be gotten from support@thunderlaserusa.com.
Where to get the Latest Firmware:
Email support@thunderlaserusa.com for the latest firmware. We do not recommend downloading it from a 3rd party source like "A person on Facebook" or similar. Email support with a picture of your serial plate and current firmware version.
How to Find your Current Firmware Version:
Press the Menu button and then the Right Arrow button | Press the System Info Button |
Firmware for your HMI and Controller will be displayed:
EX: Older Firmware Version (No Date) | EX: Newer Firmware Version (Dated March 15th 2024) |
Prepare your USB Stick with the Firmware Files:
Copy the firmware files you were sent from Thunder to the ROOT (Main listing) of the USB stick, the files should not be in a sub-folder or zipped. With newer revisions, the file names of the firmware you will be using may not match exactly what is shown in the picture below. Ruida DSP Controller Firmware files have a .upd extensionScreen HMI Firmware files have a .hmt extension
Ruida DSP Controller Firmware files have a .upd extensionScreen HMI Firmware files have a .hmt extension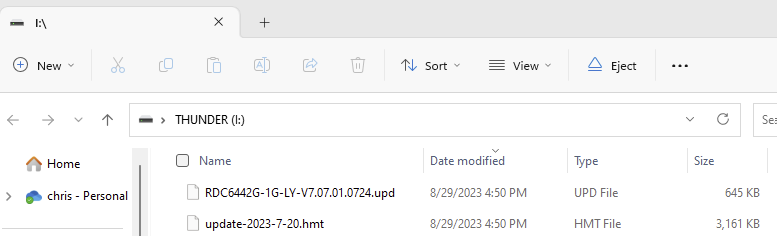
Flash the Firmware Initial Steps for Both the Screen and Controller:
Start up the Bolt. Let it home like normal so that you can get a clear menu screen. The steps for flashing the HMI Screen and the Ruida DSP controller are similar. This guide will start with the basic process and then branch off to each piece of hardware.
Common Steps for flashing the Screen or the Controller:
Insert your Prepared USB stick with files into the USB port on the main screen as shown: | Press the Menu Button: |
Press the U Disk button: | Take note of Options for Controller and HMI |
The instructions after this step will branch on depending on whether you want to flash the firmware of the Screen or the Controller. Choose the appropriate section.
To Flash the HMI Screen:
Press the HMI button: | Screen is Upgrading Message: | Screen Upgrade Complete: |
If the screen can read an appropriate update file, then you will get this message that it is upgrading. It will take 5-10 minutes. |  !!!DO NOT CYCLE POWER AFTER UPDATING THE HMI!!! Once the upgrade is complete, you will get this message. Press OK and then do the next step to flash the Board firmware. |
To Flash the Ruida DSP Controller:
Press the Board button: | Controller Upgrading Message: | Controller Upgrade Complete: |
If the screen can read an appropriate update file, then you will get this message that it is upgrading. It will take 1-2 minutes. |
Power cycle the machine.Possible Errors and Messages:
Failed to read U Disk:Generally this means the USB stick cannot be read. Even if a USB is inserted but without files, you will not get this message.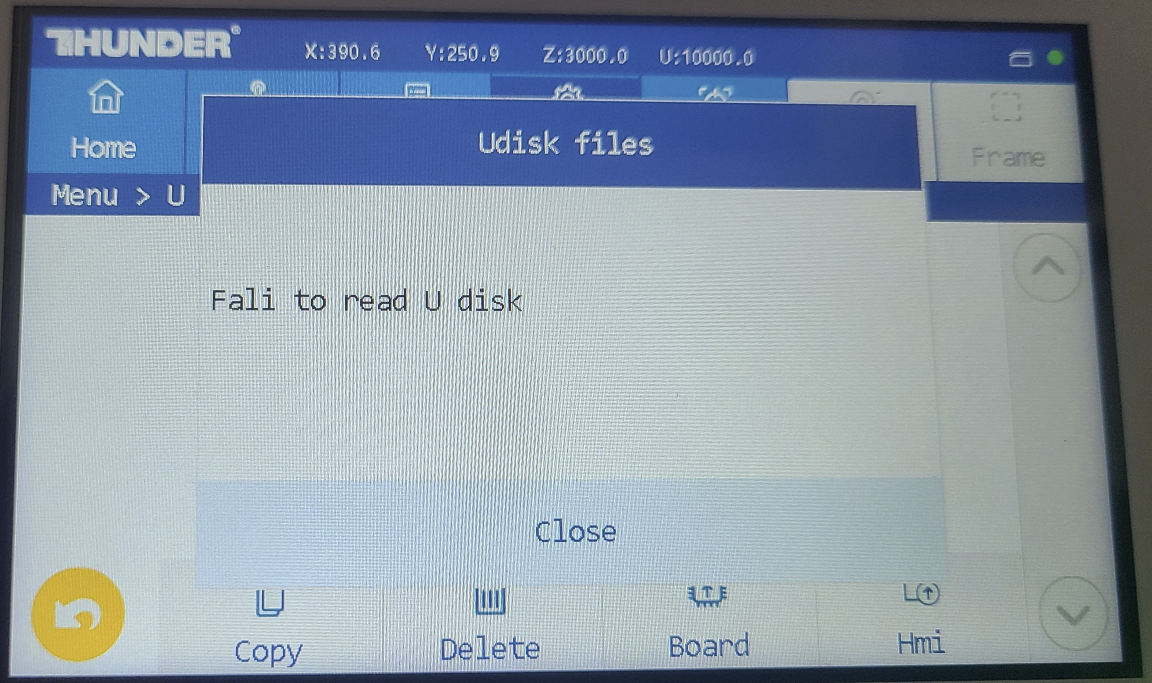 Upgrade Timed Out or did not complete:Try it Again. If it fails repeatedly, email support@thunderlaserusa.com
Upgrade Timed Out or did not complete:Try it Again. If it fails repeatedly, email support@thunderlaserusa.comError Condition After Trying to Flash:
If you attempt to flash firmware without any files on the USB stick, the screen will continue to wait until it can read the file. Other Screen and Machine functions may not work properly. Remove the USB stick from the Screen and acknowledge the error message that pops up. If you leave the USB inserted, the screen will likely stay hung up on trying to read.Reference Articles:
Related Articles
How to Flash a Thunder Laser Ruida DSP Controller Firmware using RdWorks for Windows
Preface: This article covers how to flash the Ruida DSP firmware using RDworksV8 over a USB Connection. You will need to install and establish the connection prior to doing a firmware flash, that is not covered in this article. Quick Start Video: ...Replacing the DSP Controller
Preface: This guide will walk you through the physical replacement of the controller. Be sure to read it completely and understand that the machine will not react like normal until the controller is configured correctly. If you attempt to use ...Thunder Laser Bolt and Bolt Plus Unified User's Manual
Please see the manual for the Thunder Bolt and Bolt Plus below. Note that the manual is Windows and RDworks centric due to being the GLOBAL manual. Thunder Laser USA has compiled information on Lightburn, Windows and MacOS in this knowledgebase that ...Thunder Bolt Troubleshooting guide for having an Alarm Messege on the Screen
***This article is a work in progress as we coordinate translations and clarity of the message, please be patient*** Below is a list of warning messages that may appear on the screen of your Thunder Bolt Machine 1、 Warning while trying to Frame or ...How to check and Adjust the X and Y Axis Endstops on a Thunder Laser Bolt Series Machine
Preface: This article contains information on how to the check the function of the Thunder Bolt Endstops and how to adjust them Quick Start Video: Complete Guide: This guide aims to cover how to check a Bolt X or Y Endstop for function, how to adjust ...
If you are a Thunder Laser USA client and still need Technical Support after exhausting the resources in the Knowledge Base, simply email support@thunderlaserusa.com and the Technical Support Team will promptly assist you! You can also use the form here.
Information contained in this Knowledgebase, on this page, in this or any other Article etc. is the property of Thunder Laser USA and shall not be copied, re-used, sold etc. Do not copy, distribute, or reproduce without express written permission from Thunder Laser USA.