LightBurn mock Device profile setup for Nova, ODIN, Aurora and Bolt Setup
Preface: This article will walk you through a mock device setup so you can emulate a Thunder Laser in your Lightburn trial. In order to import the premade device profiles, you must have the proper Lighburn License (DSP or Galvo) or a trial started that allows for all machine types.
Quick Start Guide:
(Download the file from the table down in the "Complete Guide" section of this article)
Complete Guide:

When installing LightBurn for the first time be sure to select Install FTDI Drivers and the Lightburn "EzCad 2" drivers so they will already be loaded. Once you get your Thunder Laser you can delete the mock device and continue to set up your actual machine.
Download and Import a Profile:
1. Download the mock device profile:
Nova 24 Bolt Plus
2. Import the profile into LightburnAfter you install Lightburn and open it up, it will ask that you create a Device. Select the Import button and navigate to where you downloaded the Device profile and select it for import. Then click Ok.Click the Import Button: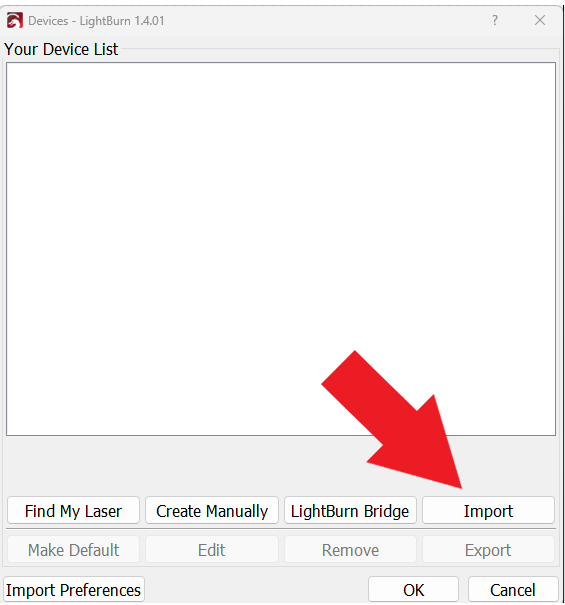 Navigate to the Location where you saved the file, usually your downloads folder:Select the device profile file and click Open
Navigate to the Location where you saved the file, usually your downloads folder:Select the device profile file and click Open
Step 3: CompleteYour device should import and display:Click the OK button, all done. You should be able to play around in Lighbturn now.

Note that the Simulator Settings for the mock setup may look a little different than when you connect and upload from your actual machine. Lightburn gives you the ability to modify them to give you more accurate results (estimate vs actual) and Lightburn applies some default scaling when you upload.
Related Articles
Thunder Laser USA Easy Button for Lightburn Device Profile Imports for Aurora series Laser
Preface: This article covers how to import your device Profile using the Thunder Laser supplied file on the USB stick included with the machine that is being implemented in Q4 2024 and is applicable to Aurora series lasers. Not all USB sticks will ...Aurora Installing Lightburn (non-Pro)
Preface: This article covers installing Lightburn for your Thunder Laser Aurora Galvo laser. The Aurora series contains models with different lens options and characteristics, do not rely on the pictures to match your file naming or workspace specs ...The Usual Suspects and Preparing For Your 1 Hr. Training
Preface: The Usual Suspects are the things that most commonly get overlooked or are incorrect that can burn up training time on things that should already be checked and if not mastered. If you choose to not follow this guide you will likely ...Thunder Laser Easy Button for Device Profile Imports to get - Offsets, Basic Settings, Additional Settings, and Device Profile Settings
Preface: This article covers how to import your device Profile using the Thunder Laser supplied file on the USB stick included with the machine that is being implemented in Q2-Q3 of 2023 and is applicable to Nova, Odin and Bolt series lasers. Note: ...How to calibrate the Focal Distance on a Thunder Aurora 1.0 Pro or Aurora 2.0 Galvo Laser with Windows
Preface: This article covers the use of the Thunder laser auto focus software and some of the basics of setting up the new Lens in EzCad3 or Lightburn. It does not cover the topic of finding the optimum focal distance. Quick Start Video: Complete ...
If you are a Thunder Laser USA client and still need Technical Support after exhausting the resources in the Knowledge Base, simply email support@thunderlaserusa.com and the Technical Support Team will promptly assist you! You can also use the form here.
Information contained in this Knowledgebase, on this page, in this or any other Article etc. is the property of Thunder Laser USA and shall not be copied, re-used, sold etc. Do not copy, distribute, or reproduce without express written permission from Thunder Laser USA.