EzCad Red light Pointer Marking Tips for lining up a Jig for Aurora Fiber
This article covers some tips for using the Red Light Pointer for your Aurora Fiber Laser while using EzCad
Things to check before using the Red Light Pointer:
Before you start:

Steps shown in a Numbered Graphic:
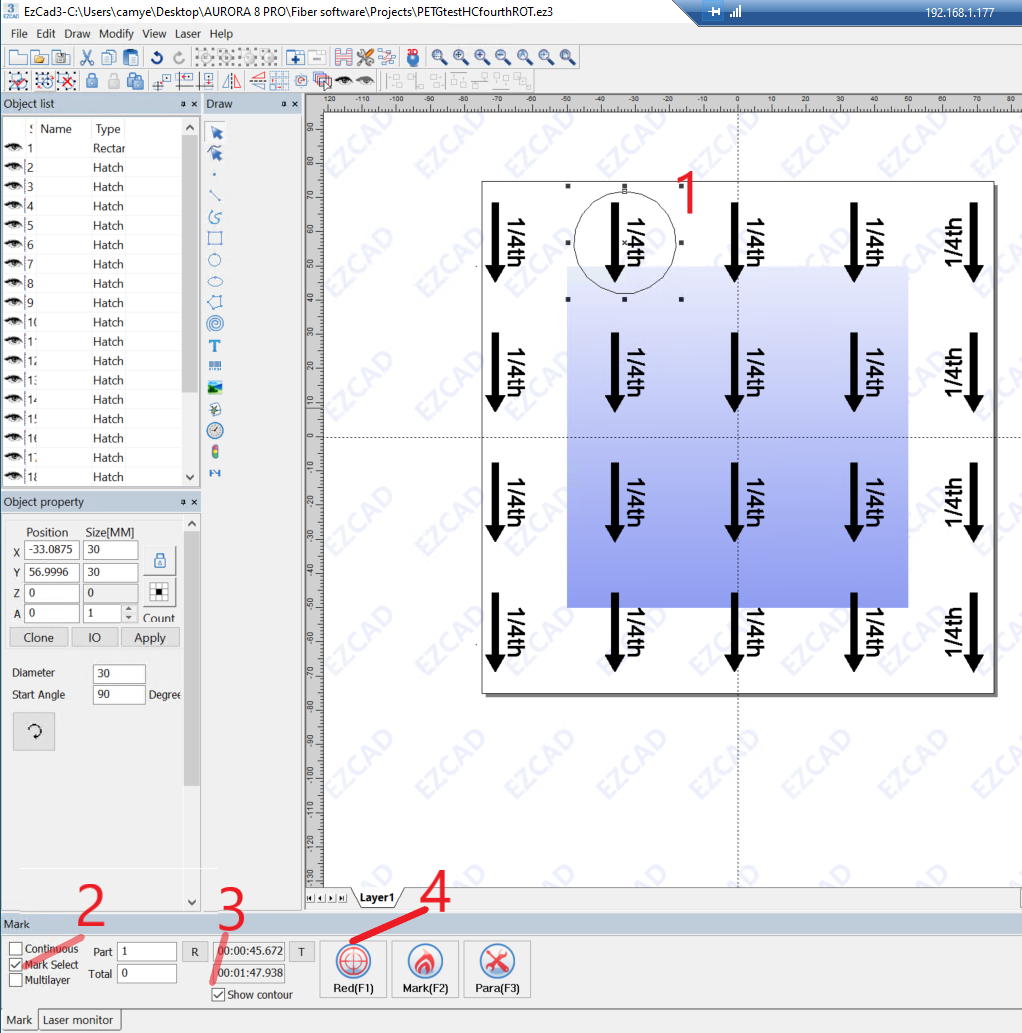 Fiber Laser Red Pointer Jig Steps
Fiber Laser Red Pointer Jig Steps
Steps to generate the red light pointer in your object shape:
An Example Adjustment:
Before:

Object properties:
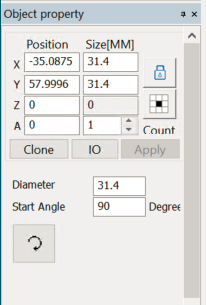
After:

Next steps and Tips:
Things to check before using the Red Light Pointer:
Alignment
Before you start:
Have your jig installed and secured to the bed in a repeatable fashion
Auto focus the Laser to the surface of the item you are marking.
Steps shown in a Numbered Graphic:
Steps to generate the red light pointer in your object shape:
1. Only select the object itself, nothing else. It does not need to be hatched
2. Make sure "Mark Select" is checked
3. Make sure "Show Contour" is checked
4. Click the "Red(f1)" button or press F1
An Example Adjustment:
Before:
You can see that the red pointer location does not match the object so we need to adjust the object location in EzCad using the Object Properties Window
Object properties:
In this example, the x position was adjusted -2mm and y position adjusted +1mm to line up the red light.
After:
It is up to you to decide how accurate you need your jig to be aligned and how repeatable your jig is to install\setup. Some jobs may need higher accuracy and others not. Spend the necessary time based on your project needs.
Next steps and Tips:
-Repeat the procedure. Spot check the locations across your jig so that it is as accurate for the entire jig
-Do not do the ones on the outer edge since that is beyond the extents of the working area of the lens\galvo head
-Burn some test pieces before going into full production
-Document your setup with pictures and notes
-Save your modified EzCad file
Related Articles
Aurora Series Unified User's Manual
Please see the manuals for both Aurora series V1 and Aurora series V2 attached below Note that the manual is Windows and Ezcad centric due to being the GLOBAL manual. Thunder Laser USA has compiled information on Lightburn, Windows and MacOS in this ...Thunder Galvo Lasers: The Usual Suspects and Preparing for your 1 Hour Training
Preface: The Usual Suspects are the things that most commonly get overlooked or are incorrect that can burn up training time on things that should already be checked and if not mastered. If you choose to not follow this guide you will likely ...Thunder Laser Aurora Fiber Galvo
AURORA 8 comes with 20w standard fiber laser source, 110x110mm field lens, EZCAD2 controller/ software as standard. Customers can choose optional 150x150mm and 200x200mm lenses if needed. AURORA 8 PRO comes with 20w MOPA laser source (or 50W fiber), ...Aurora Installing Lightburn (non-Pro)
Preface: This article covers installing Lightburn for your Thunder Laser Aurora Galvo laser. The Aurora series contains models with different lens options and characteristics, do not rely on the pictures to match your file naming or workspace specs ...How to identify the Focal Lens on your Aurora Laser
Preface: This article covers how to determine which lens you have installed on your Aurora Fiber Laser Visual Marking: Look for the F-### on the lens. It should be either F-160,F170, F-210, F-220, F-254 or F-290. For additional information, please ...
If you are a Thunder Laser USA client and still need Technical Support after exhausting the resources in the Knowledge Base, simply email support@thunderlaserusa.com and the Technical Support Team will promptly assist you! You can also use the form here.
Information contained in this Knowledgebase, on this page, in this or any other Article etc. is the property of Thunder Laser USA and shall not be copied, re-used, sold etc. Do not copy, distribute, or reproduce without express written permission from Thunder Laser USA.